
電子書籍を出版に興味があるけど、手順が難しそう・・・
出版にはお金がかかるのか、原稿は何で書けばいいの?
初心者だけど、いずれは自分の本を出版してみたい
こんな疑問にお答えします。
私も普通の会社員でこれまで本など書いてきたことありませんが、半年ほどブログを書いておりました。
「同じ文書を書くなら、本も出版できるのでは」と思い、2021年9月にお金をかけずにKindle出版いたしました。
出版本:単身赴任にお金を渡すな 〜単身赴任は人を”変える”人生最大のチャンス〜
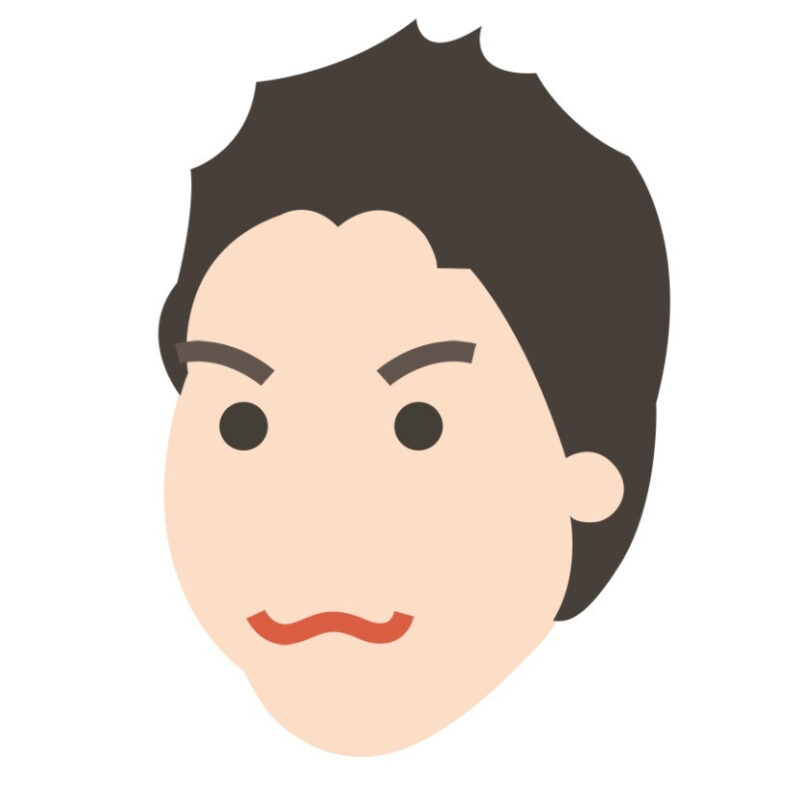
Amazonで、自分の作った本が出てくるのは感動します❗
私のような初心者の作った本でも興味ございましたら、Kindle Unlimitedを使って無料で読むことができます。
Kindle Unlimitedは、今なら30日間無料体験できます。
興味のある方はこちらKindle Unlimited
1.KDP(Kindle ダイレクト・パブリッシング)登録
2.文章作成するツールを選ぶ
3.文章を書く(Googleドキュメント)
4.表紙を作る
5.KDPで出版する
この記事を最後まで読むことで、初心者の方でもKindle出版ができるようになります。
KDP(Kindle ダイレクト・パブリッシング)登録
Kindleで本を出版するには、KDP(Kindle ダイレクト・パブリッシング)登録が必要です。
KDPで本のアップロード、タイトル、価格を設定するためのページとなります。
無料で登録できます。

KDPを登録する際に下記の情報が必要ですので、事前に準備しておきましょう。
- 著者名、住所、電話番号:英語(ローマ字)入力
- 支払い受取口座情報:口座番号、金融機関コード、支店コード
- マイナンバー:米国の源泉徴収税率を30%→0%にするため
チェック項目が多くて、少々面倒です。
私は、実際に登録する際は下記のサイト(電書ログ様)のサイトを参考に行いました。
●KDP登録する方法
●源泉徴収税率を30%→0%にする
また、住所を英語入力する際には、日本の住所を逆に書く必要があります。
普段英語で住所を書きなれていない方は、住所を英語に変換してくれるサイトがありますので、活用してください。
住所を英語に変換してくれるサイト:君に届け
文章作成するツールを選ぶ

文章を書く前に、どのツールで記事を書くのか決めます。
特にこだわりがなければ、Microsoft Word (DOC/DOCX)かGoogleドキュメントから簡単に変換できるEPUB形式になります。
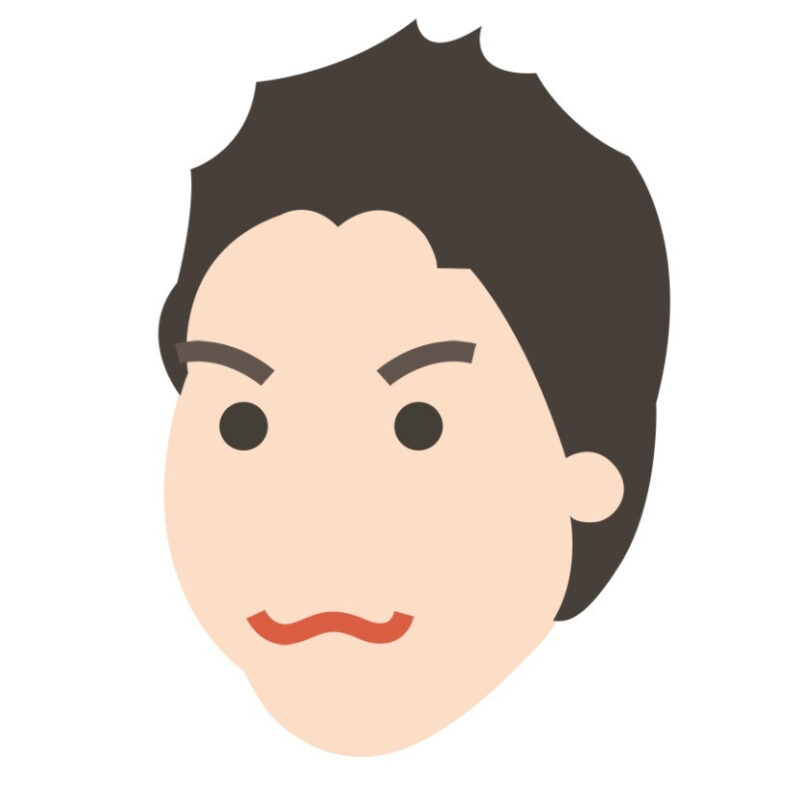
私は、Googleドキュメントで作成しました!
Googleドキュメントの良い点としては、Googleドキュメントをスマホでもインストールして
共有することで、スマホでも文章がチェックできる点です。
①パソコンを使って文章を作成。
②スマホで時間のあるときに文章がおかしくないか、誤字脱字がないかチェック、間違いはそのまま修正する
①②で文章を仕上げていました。
ただし、Googleドキュメントの悪い点もあります。
本の書き方には”横書き”と”縦書き”がありますが、私の調べた限りGoogleドキュメントでは”縦書き”が簡単にはできないです。
※もし簡単に縦書きにする方法を知っている方は、コメントいただけると助かります。
Microsoft Word はインストールしているかなど、使っているパソコンも関係してくると思うので、
最初のうちは自分の使えるツールの中から、使い勝手の良いモノでOKです。
ちなみに私は使っておりませんが、メモ帳でも”でんでんコンバーター”というツールで
EPUB形式にできるようなので、Microsoft Word もGoogleドキュメントも合わないという
方は参考にしてみてください。

文章を書く(Googleドキュメント)
構成について
ツールを決めたら、まずは構成を決めて記事を書き始めます。
ジャンルによるかもしれませんが、基本的なパターンは下記の通り。
| 構成 | 内容 |
| ①前付(”はじめに”など) | 本のPR(どんな内容か、誰に向けた本か) |
| ②目次 | 本の内容を見出しをまとめます 電子書籍だとその章にすぐ飛べるようにリンクを付ける |
| ③本編(本文) | 本文を記載していきます |
| ④後付(”おわりに”など) | 書籍を読み終えた人に向けたメッセージ |
| ⑤奥付 | 奥付はその本の責任の所在を示すためにあり、特に決まった様式はありません 私は、題名、出版日、著者(ペンネーム可)、SNS先を記載しました |
Googleドキュメントの目次の作り方は、下記の通り。
①目次にしたい内容を選択し、メニューの『スタイル』を”標準テキスト”→”見出し1〜3”に変更
②目次を入れたい場所を選択して、メニューの『挿入』→『目次』をクリック
文章の基本ルール
文章を作成する上で、基本ルールも抑えておきましょう
・段落ごとに一字下げる
・句読点を適度に使う
・読みやすいように行間を取る
とにかく、読み手が読みやすい文章を意識して書いていきましょう。
実際に本を手にとって、読みやすい形を研究していただければと思います。
Kindle本の文字数
どのくらいの文字数が必要か気になる方もいらっしゃると思います。
Kindle本に文字数の制限はありません。
ただ、販売するとなるとそれなりの文字数がないと評価いただけないかと思います。
ジャンルや絵・図・グラフの入れ具合にもよりますが、初心者であれば1万〜1万5千文字くらいあれば十分だと思われます。
正直、読み手がどう判断するか次第です。(文字数が少なくても内容があればOK)
文字数は目安としてください。
表紙を作る
表紙は、その本の顔となります。
Amazonで検索した時に出てくるので、お金を払って”クラウドワークス”や”ココナラ”で
本の表紙を作ってもらう方もいらっしゃいます。
私の場合は、シンプルな表紙で良かったので、自作しました。
”canva”というソフトで、無料作成しました。
まずはcanvaのアプリをインストールします。
下記の画面で一番上の検索欄で、”本の表紙”で検索すれば丁度いい大きさの無料テンプレートがいくつか出てきます。
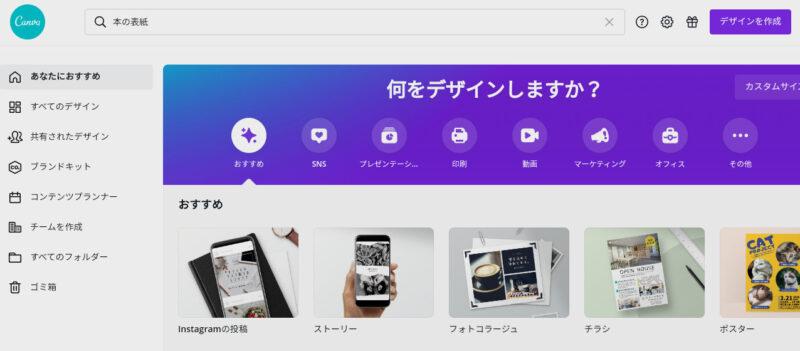
出てきたテンプレートを加工して、本の表紙を作成できます。
KDPで出版する
基本的にはKDP似ログイン後に、「本棚」→「タイトルの新規作成」で、各画面を入力していけばOKです。
詳細を画面をつけておきますが、以下の項目は要注意。
①「Kindle本の詳細」の「出版に関して必要な権利」→必ず上をチェック
②「Kindle本の価格設定」の「KDPセレクトへの登録」→人によって選択
簡単に説明すると、「KDPセレクトへの登録」すると”Kindleストア独占販売の本”(他で同じ本を売らない)という縛りがかけるかわりに、「様々な特典が受けれますよ」ということです。
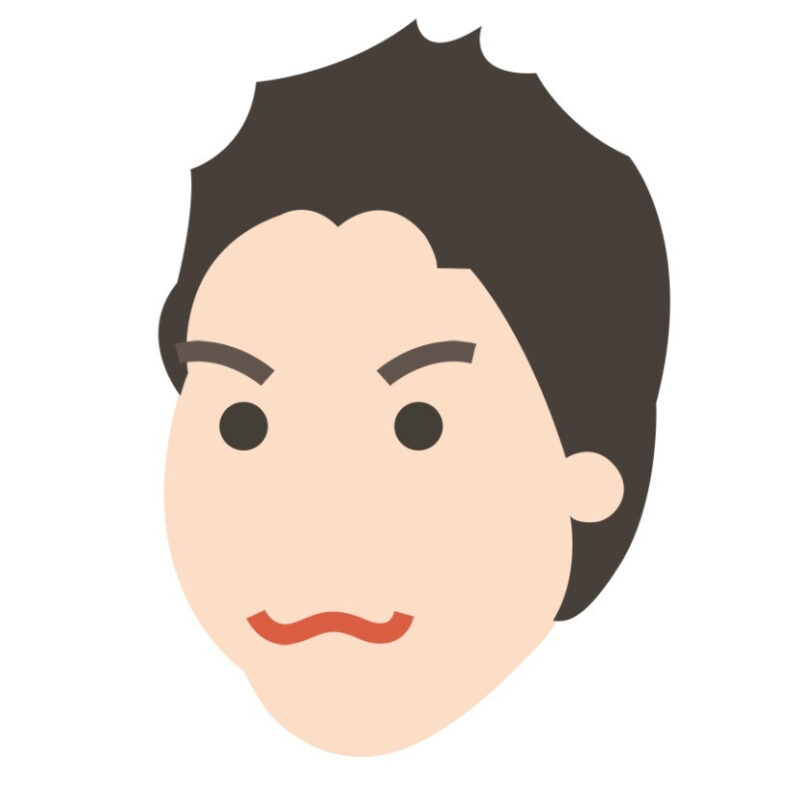
出版本ごとに選択できます!
私は、最初のKindle本は、他のサービスで販売予定がなかったので、KDPセレクト登録しました。
下記にメリット・デメリットをまとめます。
| KDPセレクトへの登録 | 登録する | 登録しない |
| 印税率 | 70% | 35% |
| 無料キャンペーン 利用 | できる | できない |
| 他サービス での販売 | できない (90日) | できる |
| 価格 | 250円〜1,250円 | 99円〜20,000円 |
| 収益 | ①本の販売 ②読まれたページ数 (Kindleオーナーライブラリー、KindleUnlimited) | 本の販売のみ ※売れる本なら販売のみ の方が収益が出る模様 |
ちなみに、Kindle本は出版後でも内容の修正や加筆ができます。(メニューの版も上げること)
一度出版終わりではないので、事前チェックは少し気を楽にしてOKです。
紙の本の出版では”気楽に出版”とはいかないので、これもKindle本ならではのメリットです!
「Kindle本の詳細」メニュー
1.言語:使用した言語を入力します。
2.本のタイトル:項目に従って本のタイトル情報を入力
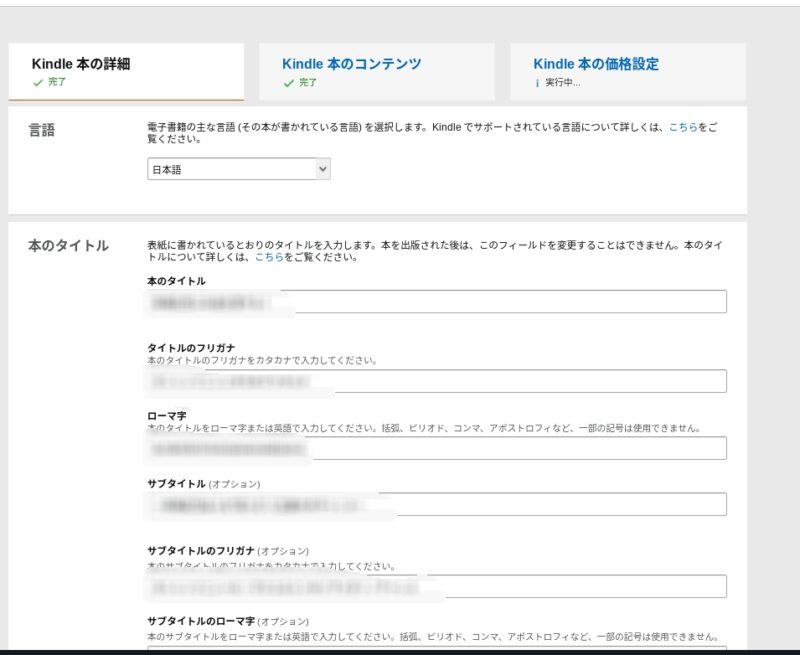
3.シリーズ:シリーズものでなければ、空白
4.版:改版したときに上げていきます。最初は1(いち)
5.著者名:著者名を記載します。ペンネームOKです。
6.著者等:複数著者がいる時は記載。なければ空白。
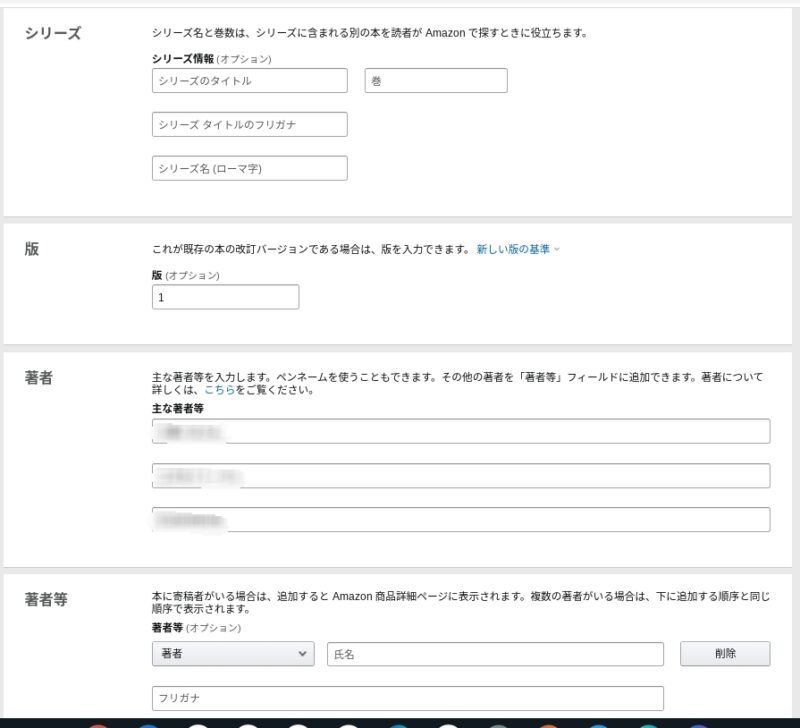
7.内容紹介:本の内容を要約。 Amazon で商品説明として表示されます。前付の流用でOK
8.出版に関して必要な権利:要注意ポイント。上の「私は著作権者であり、出版に関して必要な権利を保有しています。」をチェック。下の項目は本の権利を手放すことになります。
9.キーワード:本に関連するキーワードを7つ入力。
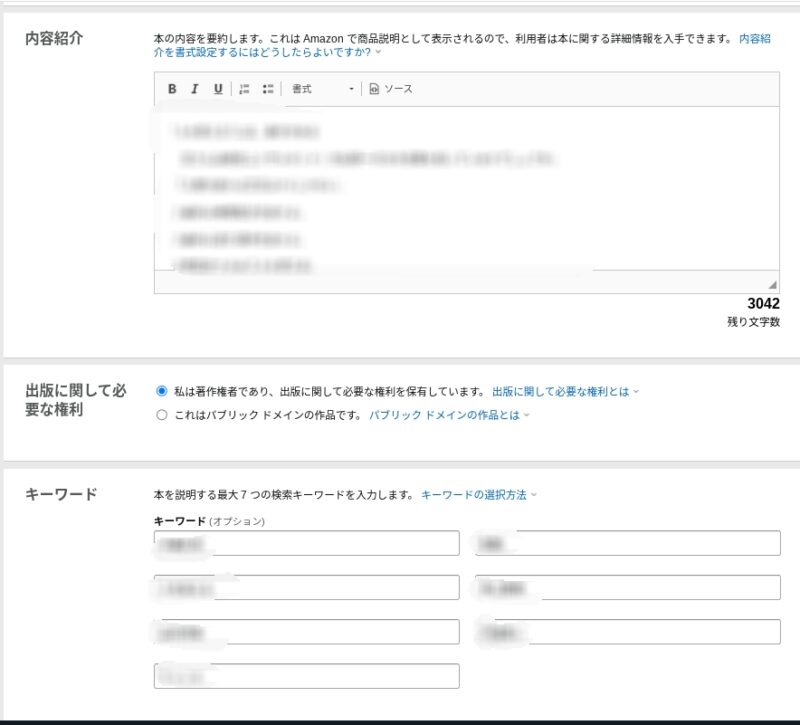
10.カテゴリー:自分の本のカテゴリを2つ選びます
11.年齢と学年の範囲:年齢制限を設ける場合、入力。なければそのまま。
12.内容に問題なければ、右下の「保存して続行」をクリック。
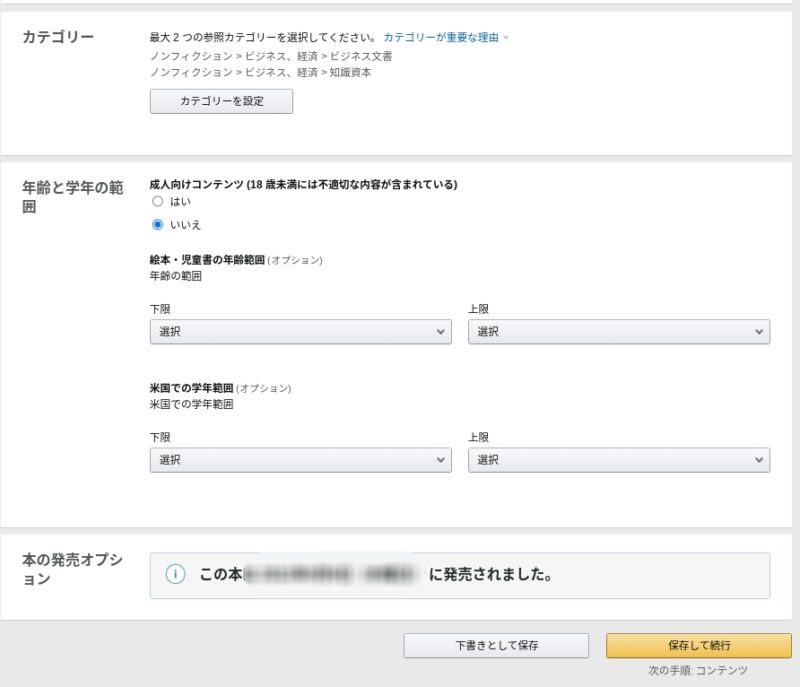
「Kindle 本のコンテンツ」メニュー
1.原稿:DRMを「はい」にチェック。作成した本に合わせて、”横書き”と”縦書き”を選択。作成した電子書籍の原稿をアップロードします。
2.Kindle本の表紙:作成した表紙データをアップロードします。
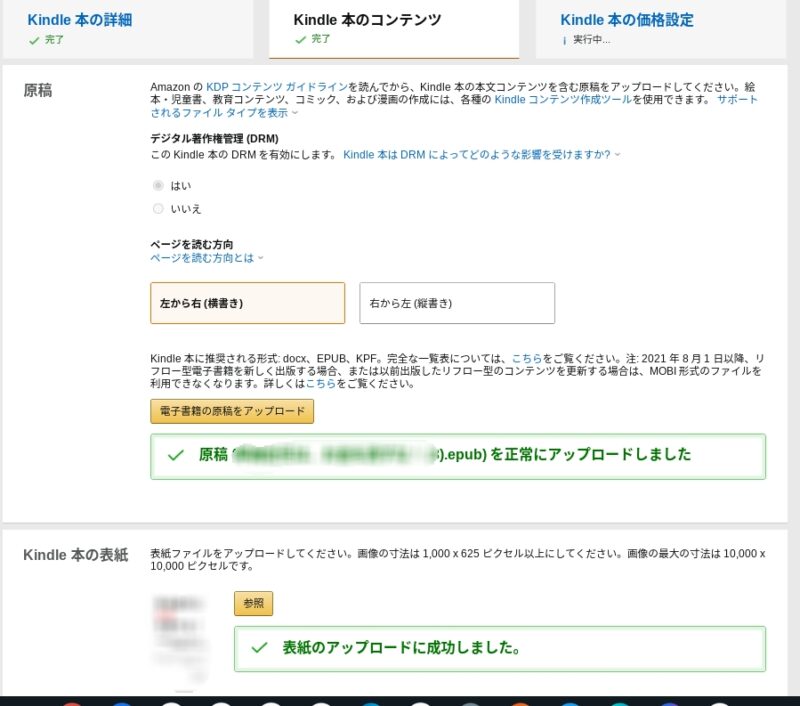
3.Kindle本のプレビュー:プレビューを見て本を整えます。段落や切れ目などの修正。私はこの画面でかなり修正を行いました。
4.内容に問題なければ、右下の「保存して続行」をクリック。
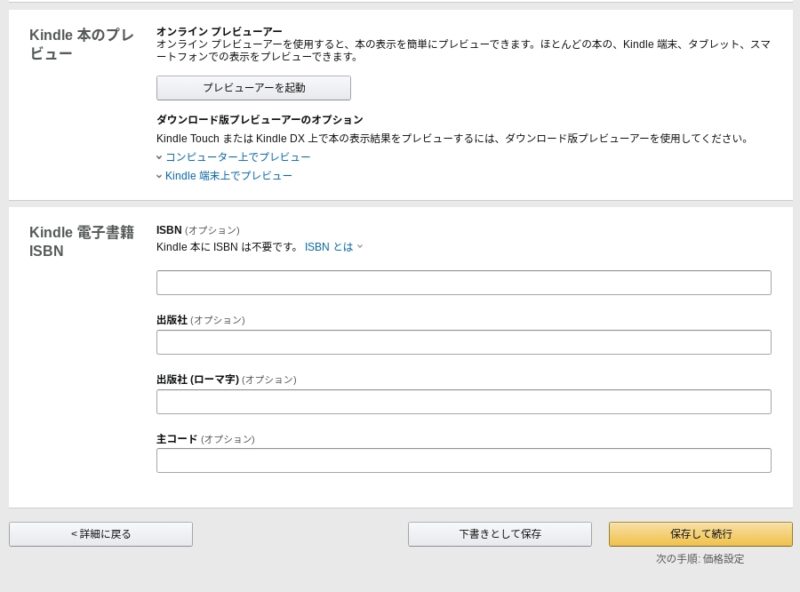
「Kindle 本の価格設定」メニュー
1.KDPセレクトへの登録:人によってKDPセレクト登録するか判断。
2.出版地域:特にこだわりがなければ「すべての地域」を選択
3.主なマーケットプレイス:「Amazon.co.jp」を選択
4.価格設定、ロイヤリティ、配信:KDPセレクト登録状況で、選択。
※KDPセレクト登録しているならば、ロイヤリティ70%、価格250円〜1,250円
5.その他問題なければ「Kindle本を出版」クリック。
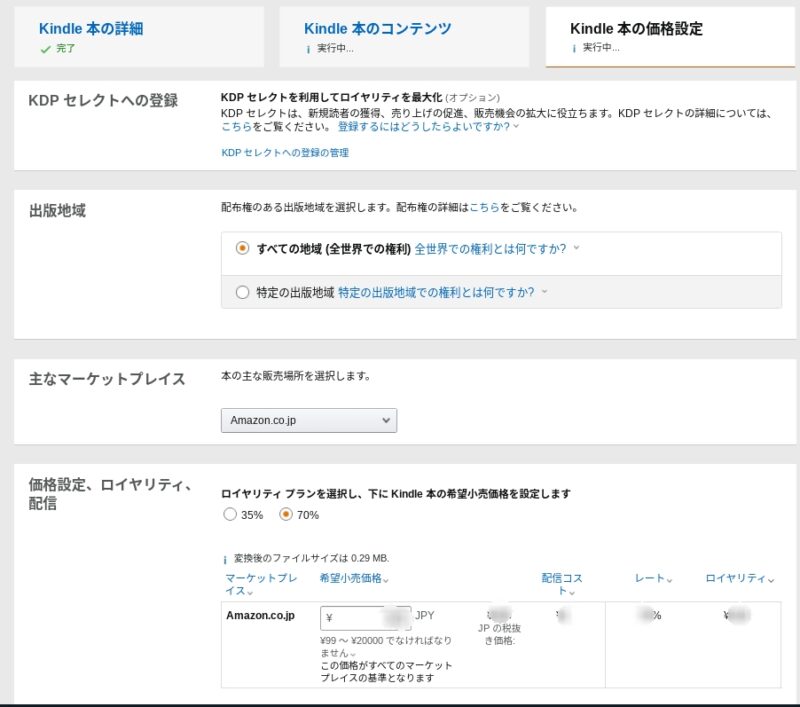
お疲れさまでした。「Kindle本を出版」クリック後、審査が始まります。
※調べましたが、基本的な部分ができていれば審査はよほど引っかからないようです。
審査完了後、最大で 72 時間以内にはAmazonで表示されます❗
まとめ
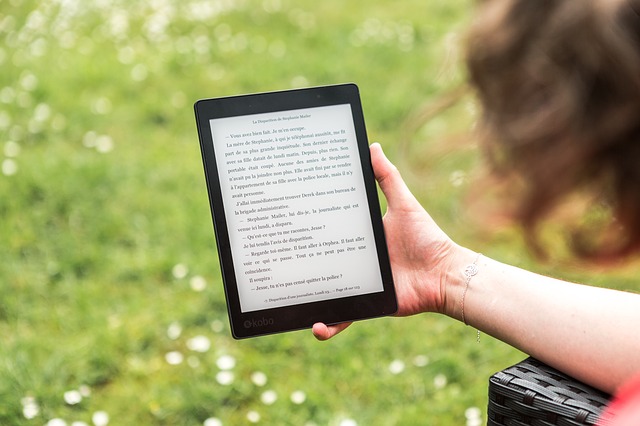
私がKindle本出版にあたり、私が一通りぶつかった内容を記事にまとめてみました。
今回ご紹介のポイントが押さえておけば、あなたもKindle本出版、そして作家になれます❗
Kindle本を出版した際には、Kindle Unlimited会員になることをオススメします。
KDPセレクト登録をしておけば、自分の本がいつでも読める、またのライバルの本も読んで、研究ができるからです。
Kindle Unlimitedは、30日間無料体験をやってます。
興味のある方はこちらKindle Unlimited
また、よろしければ私の本も読んでいただけると幸いです。
出版:単身赴任にお金を渡すな 〜単身赴任は人を”変える”人生最大のチャンス〜
最後まで記事を読んでいただき、ありがとうございました。




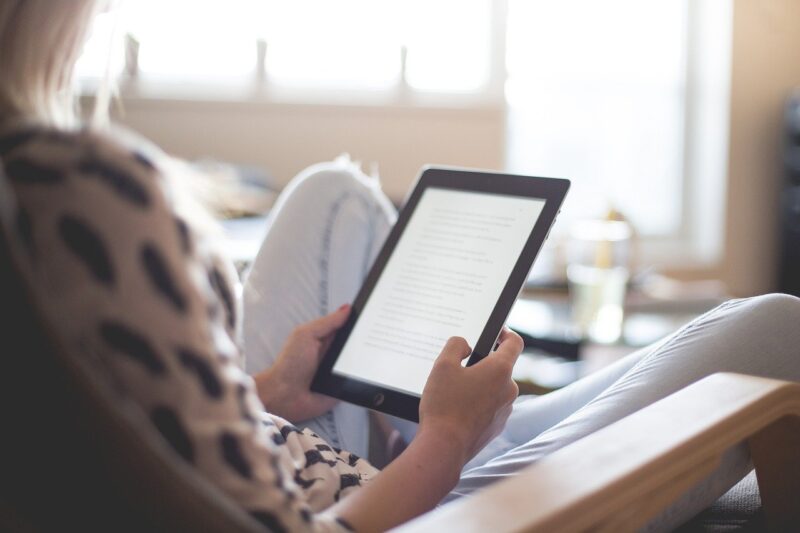


コメント